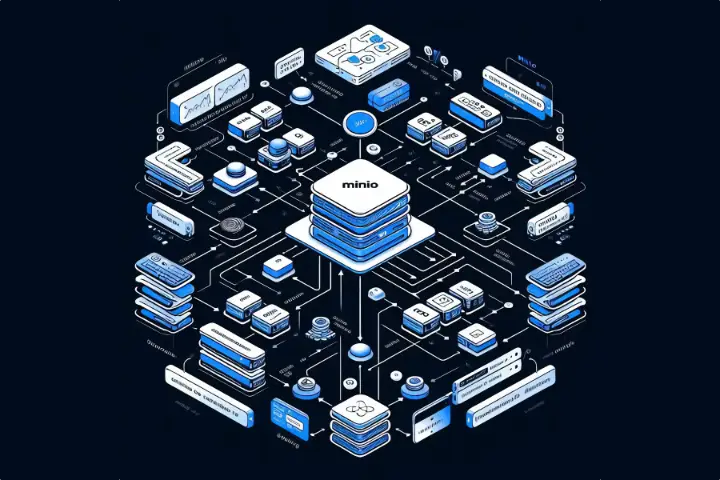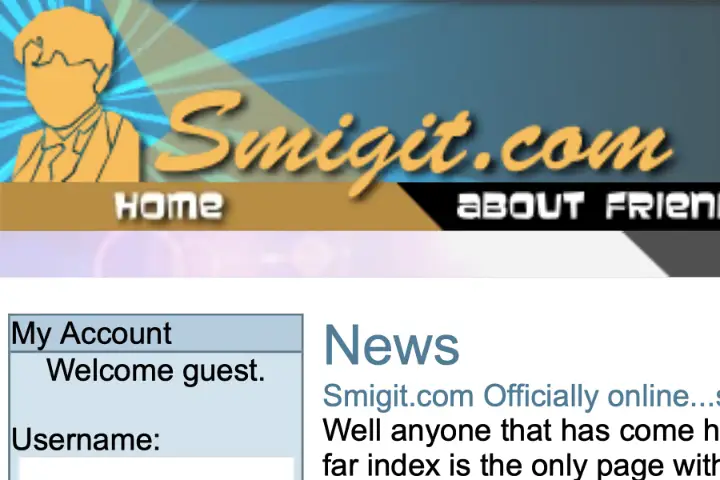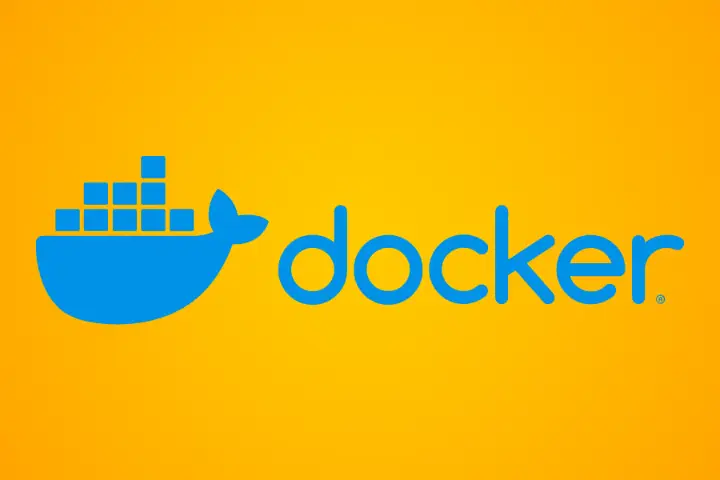Since setting up MinIO I’ve been keen to take a stab at setting up site to site replication. Right now I use MinIO for backups, so replication is not hugely necessary as MinIO based storage is only one of multiple layers of redundancy I have, but it was an interesting academic exercise.
This guide will be a bit lighter touch than the guides Configuring MinIO Part 1 (Docker with Nginx Reverse Proxy) and Part 2 (OpenID Connect) that I previously published. The majority of legwork in getting replication going is repeating build covered in those guides. Enabling replication largely just requires linking a second built instance of MinIO up to the first. There are some things to watch out for however.
(Continue reading…)On the weekend while updating my UnRaid server, the system failed to POST following a reboot. CPU fans would spin up at power on, but there was no video signal, USB peripherals (keyboard) being supplied power or hard drive spin-up. My particular Gigabyte board, an older Z170n-WiFi, has previously had issues with my RAM (Patriot Viper Steel DDR4 32GB (2x16GB) 3200MHz PC4-25600) that required some manual OS tweaking and it appeared my old settings had been lost. Looking online other people have had similar issues. Here’s what worked for me.
(Continue reading…)For a while I’ve been intending to set up a second ‘send only’ mail service for this site to handle my automated notifications and status messages. I had been using a different TLD thus far, but wanted to have a [email protected] style email going out. I was keen to not use my primary email accounts for these notices. Leveraging a second mail delivery service turned out to be pretty easy.
The following is how to do this with your primary domain, and without resorting to subdomains. The intention is to be sending email in such a way that it has a high likelihood of reaching its destination, which means not just spoofing the address, and leveraging SPF and DKIM, to reduce the likelihood mail is treated as spam.
(Continue reading…)Recently my personal site passed 20 years. I’m not 100% sure on the exact date it went online, but Smigit.com looks to have gone live sometime around January 2024. Over that time I’ve had multiple iterations of the page, and in recent years have more recently changed the domain to courtenay.net after a short stint as courtenay.io.
I thought it’d be interesting to go back and look at some of the designs over the years with Archive.org’s Wayback Machine. In many cases I didn’t even recall having used certain designs. Over time the site has certainly evolved from a more journal (stream of conscious) like platform with initially a forum attached, to something I’ve used more sparingly for blogging. The shift potentially has aligned with the rise of other social media platforms that I increasingly used around 2010. By 2020 I had de-emphasised the blog aspect entirely and had just a bit of a portfolio/cv style page in a design that never fully got fleshed out, before bringing blogging back more recently.
The Internet of January 2024
Before I jump into the screenshots I’ve taken, I thought it’d be fun to note what 20 years of the internet looked like.
- In January 2004, MySpace was 5 months old. Facebook would not arrive for another 13 months as “TheFacebook”, and it wouldn’t be until September 2006 that just anyone could sign up (initially Facebook was limited to people with select college email addresses).
- Gmail would not be announced until 3 months later, on April 1 2024, as an invite only beta. It would launch with a 1GB mailbox that would spend several years expanding its capacity daily. It was not until Feb 2007 that signups without an invite were possible. Microsoft responded to the initial Gmail announcement in 2004 by itself announcing in June that it would increase their Hotmail services mailbox from 2MB to 250MB.
- YouTube would not launch until December 2015, almost two years later.
- Twitter, Instagram, Google Maps and most other common platforms did not exist.
- Internet Explorer had 80% of the browser market, with version 6.0 being around 55% of that.
- Lastly, WordPress was at the time 8 months old. It would go on to become a dominant platform online for hosting sites with reportedly around 43.1% of sites in 2024 using it. While I wouldn’t use it day one, I did move to the platform relatively early on in its life (during the 1.x period).
A key driver for me blogging these tech guides is to allow me to recall things down the lane that I may need to do again. I’m using the blog as the platform to do that instead of say a bookmarks manager, in case it’s of interest to anyone else. This one’s a short and sweet set of steps required to install Docker Compose. Well documented and very standard stuff, but for some reason I’ve come across needlessly convoluted instructions a few time in the past, especially for Compose.
(Continue reading…)